Flash drives are wonderful devices for temporary storage of
documents and photos. They are lightweight and easy to use,
and they are great for transferring info from one computer to
another. They come in a variety of sizes and styles.
You can buy them at computer shops in Nottingham (such as
Compuplus Direct at 13 Mansfield Rd., roughly opposite House
of Fraser), or from stores like Curry’s.
If you have a computer with an old version of Windows on it,
a flash drive may not work (so you should check the
specification with the retailer). The latest flash drives
wouldn’t work with my old Windows 98 machine.
For Windows XP & Vista users ...
Put the flash drive into a USB port on your computer.
A small window/menu should then pop up onto your screen.
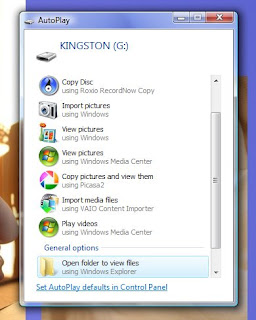
(click on the photo to see a larger image)
Select "Open folder to view files", to see the contents.
If nothing happens when you've inserted your flash drive …
click on Start to get up the Start menu,
select My Computer / Computer (in Vista),
and then select Removable Disk (or similar) to access your
flash drive.
If you’re using a SanDisk flash drive, you will have to
click on the folder "CruzerLock2" to open it up.
Yet another way of starting up a flash drive is ...
Right click on Start > Explore ... wait 15-30 seconds for
Windows to fully explore your hard drive. Scroll down the
list to find your flash drive (and then click on the link).
To transfer data onto your Desktop ...
1. Copy & paste (Ctrl+C and then Ctrl+V)
2. Drag & drop ... which is quicker.
To transfer stuff from your computer onto your flash drive,
use either (1) or (2).
With “drag and drop”, you’re just transferring a copy onto your
flash drive, (or a copy from the flash drive onto your computer).
To close the session ...
Look at the right hand corner of the taskbar (at the bottom of
the screen).
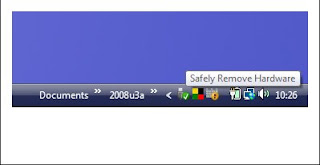
Find the little green icon for "Safely Remove Hardware".
You will see that on my computer, this is next to the square AVG
icon (the flag with 4 colours on it). The green icon might not
be visible, in which case click on the white arrow to reveal the
hidden icons.
Click on the green icon and then click on the subsequent pop-up
(saying it's now safe to remove the hardware). You can now remove
your flash drive. One of our members told us that he lost some info
on his flash drive when he didn't go through this procedure.
